Sau khi cài xong Ubuntu từ đĩa CD, khởi động lại máy, tôi làm các việc sau đây (một số cái áp dụng được cho cả các bản Linux khác):
1- Cài đặt kết nối mạng:
Nếu mạng không cần cài (tự cấp IP), tự kết nối thì biểu tượng của Network Manager trên panel như thế này ![]() . Nếu chưa kết nối, biểu tượng sẽ như thế này
. Nếu chưa kết nối, biểu tượng sẽ như thế này ![]() (hơi khó nhìn).
(hơi khó nhìn).
Với bản Ubuntu chính thức, Network Manager đã làm việc tốt kể cả khi cài đặt mạng với IP tĩnh. Nhấn phím phải chuột vào biểu tượng trên, chọn Connection Information để xem các thông số về mạng.
2- Chọn lại kho phần mềm:
Khi cài, Ubuntu đã chọn kho phần mềm mặc định là Server for Vietnam (vn.archives.ubuntu.com) nhưng kho này không nhanh. Nhấn chuột vào System > Administration > Software Sources > Download from > Other rồi cuốn xuống cuối danh sách, mục Vietnam để chọn kho của FPT.
3- Cài đặt thêm một số phần mềm:
Nhấn vào menu System > Administration > Synaptic Package Manager rồi chọn cài các gói phần mềm sau:
- ubuntu-restricted-extra: để bổ xung một số phần mềm “có vấn đề” theo định nghĩa nguồn mở : flash plugin, một số font của Microsoft, một số codecs để chơi file multimedia, trình giải nén unrar, …
- scim-bridge-client-gtk: để cài bộ gõ tiếng Việt scim-unikey. Bộ gõ ibus cài sẵn trong Ubuntu 9.10 có nhược điểm phải có phím kết thúc từ, chưa nên dùng.
- Stardict-gnome: chương trình từ điển Stardict.
- openoffice.org: chọn cài riêng gói này để bổ xung một số gói còn thiếu của OpenOffice.org
- catdoc và wv: cài hai gói này để chuẩn bị cài Google Desktop Search.
- pysdm: chương trình dùng mount tự động các partition khác trên ổ cứng vào thư mục do người dùng chọn.
- Multimedia: Ubuntu có cài sẵn trình mediaplayer là Totem (Applications > Sound & Video > Movie Player). Nếu dùng Totem thì kiểm tra xem các gói gstreamer-plugins-good, bad và ugly (kể cả bad-multiverse và ugly-multiverse) đã cài chưa. Nhưng nên cài một trong những trình mediaplayer hay nhất hiện nay là Smplayer (và cả gecko-mediaplayer là plugin để chơi media trong Firefox).
- sun-java6-plugin: chọn cài gói này để cải toàn bộ môi trường Java cần thiết cho các tính năng cao cấp của Openoffice.org và Firefox.
- Peazip: đây là một trình nén và giải nén hay đã nói ở đây. Gói cài đặt không có trong kho của Ubuntu, tải về cài từ đây. Sau khi cài xong, chạy từ Applications > System Tools > peazip.desktop.
- UDATE: tôi quên Perfectbuntu. Chạy nó để cài cả ubuntu-restricted-extra và nhiều cái khác nữa, đầy đủ hơn. Tải về tại đây. Nhấn phím phải chuột vào “Download Current Version“, chọn Save Link As rồi ghi nó thành file perfectbuntu. Mở thư mục có file, nhấn phím phải chuột vào file, chọn Propeties > Permissions rồi đánh dấu chọn mục Allow executing file as program. Mỏ terminal, chuyển đến thư mục có file rồi chạy lệnh sudo ./perfectbuntu và trả lời các câu hỏi trên màn hình.
4- Cài đặt và cấu hình tiếp
a- Bộ gõ tiếng Việt scim-unikey: tải về từ đây hoặc add kho phần mềm của Ubuntu-VN theo hướng dẫn cũng tại link đó rồi cài bằng Synaptic. Cài từ kho thì có lợi là khi có bản cập nhật sẽ được tự động báo.
Sau khi cài, nhấn vào System > Administration > Language Support rồi trong mục Keyboard input method system chọn scim-bridge xong đóng màn hình lại.
Vào tiếp menu System > Preferences > SCIM Input Method Setup đặt các thiết lập sau:
- FrontEnd > Global Setup: chọn Share the same input method
- IMEngine > Global Setup: chọn Unikey và English\European, các mục khác bỏ.
- Panel > GTK: chọn các mục Show on Demand, Auto snap, Show stick icon, Show tray icon và Stick Windows.
Scim-unikey trong Ubuntu 9.10 có một lỗi nhỏ là tray icon (hình vuông màu da cam) không hiện được trên toolbar như ở các bản Ubuntu trước. Do đó phải cho hiện toolbar (mục show on demand ở trên) để có thể điều khiển và biết tình trạng bộ gõ. Trong các bản trước, có thể tắt toolbar (Show Never) chỉ cần dựa vào tray icon là đủ.
b-Cài các file từ điển tiếng Việt: có trong kho của Ubuntu-VN đã nói ở trên.
c- Cài các add-on của OpenOffice: tùy theo nhu cầu. Xem một số post về add-on trong blog này.
d- Mount các partition: nếu trên ổ cứng có một partition NTFS chứa thư mục MyDocuments của Windows thì vào System > Administration > Storage Device Manager mount cố định nó vào thư mục /home/
e- Cài trình tìm kiếm Google Desktop Search: trình tìm kiếm có sẵn (Applications > Accessories > Search for file) chậm và không tìm được từ tiếng Việt unicode bên trong file. Google Desktop Search lập index sẵn nên tìm rất nhanh, tìm được cả tiếng Việt unicode bên trong file (VNI và ABC chưa thử), đồng thời tìm được trong Gmail.
Tải về cài từ đây. Sau khi cài, vào Applications > Google Desktop > Google Desktop Preferences để cấu hình. Mở màn hình tìm kiếm bằng cách nhấn hai lần phím Ctrl.
f- Cấu hình OpenOffice:
Trong Writer, nhấn vào Tools > Options để mở màn hình Options và thiết lập các mục sau:
- Memory: thiết lập như hình sau. Nhớ chọn Enable systray Quickstarter để khởi động OpenOffice cho nhanh.
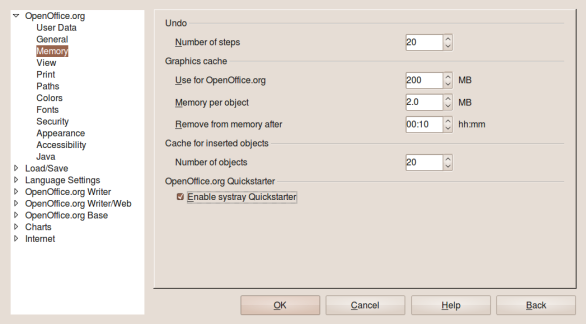 Trong mục Paths bên dưới Memory, chọn tiếp My Documents ở ô bên phải rồi nhấn nút Edit để chỉnh đường dẫn mặc định về thư mục của mình, ví dụ /home/zxc/DATA/My Documents.
Trong mục Paths bên dưới Memory, chọn tiếp My Documents ở ô bên phải rồi nhấn nút Edit để chỉnh đường dẫn mặc định về thư mục của mình, ví dụ /home/zxc/DATA/My Documents.
- Java: nếu dùng đến các tính năng cần Java (Mail merge,…) thì đánh dấu chọn mục Use a Java. Nếu không thì bỏ chọn để OpenOffice chạy nhanh hơn.
- Load/Save > General: chọn Always Create backup copy và chỉnh thời gian AutoRecovery xuống 5 phút cho khỏi mất dữ liệu. Mục Document Type nên để nguyên các định dạng file ODF nếu không hay giao lưu file với các máy khác dùng Windows, định dạng ODF có dung lượng file nhỏ hơn và điều quan trọng là nó là format mặc định của OpenOffice, do đó khi save không bị mất các format đã làm, mở cũng nhanh hơn.
- Thay style của toolbar: toolbar của OpenOffice trong Ubuntu có style mặc định là human. Nếu thích có thể cài thêm các style khác trong kho phần mềm: openoffice-style-crystal, openoffice-style-industrial, v.v… Sau khi cài xong, mở Options > OpenOffice.org > View > Icon size and style rồi chọn trong danh sách thả xuống bên phải.
Còn nhiều thứ nữa, có lẽ nên dành cho một post riêng.
g- Cài Dropbox và Ubuntu One: hai dịch vụ này có cùng một tính năng: tự động sao lưu dữ liệu của một thư mục lên Internet và tự động đồng bộ thư mục đó trên nhiều máy khác nhau và cùng một dung lượng free 2GB. Điểm khác là Ubuntu chỉ chạy được trên Ubuntu 9.10, Dropbox chạy được trên mọi hệ Linux, Windows và Mac. Dropbox đã trình bày ở đây, khi cài nên chọn đưa thư mục Dropbox vào Home/DATA/My Documents để dùng chung với Windows và các hệ Linux khác trên cùng ổ cứng.
h- Firefox: cài thêm một số extension sau:
-
Xmarks hoặc Weave Sync: hai extension này làm việc giống như Dropbox, nhưng đối tượng lưu và đồng bộ của chúng là bookmarks, password, hystory, preferences (Xmarks chỉ đồng bộ bookmarks và password). Với các extension này, dù cài đi cài lại Linux hoặc trên nhiều máy thì các dữ liệu trên vẫn giống nhau. Weave nhiều tính năng hơn nhưng hiện tại có vẻ không tốt bằng Xmarks.
-
DownThemAll : trình quản lý, tăng tốc download dưới dạng extension. Tôi dùng trình này nhiều và thấy không cần cài hoặc dùng các trình ngoài như Kget, …
-
Tab Mix Plus : quản lý các tab; nhấn vào link, bookmark tự động mở tab mới.
-
Zoho Notebook Helper : sau khi Google Notebook ngừng phát triển thì Zoho Notebook thay thế. Extension này cho phép rê chuột bôi đen một đoạn quan tâm trên trang web rồi add nó vào Zoho Notebook kèm theo cả link. Như vậy hay hơn là bookmarks.
-
VnDict : dùng tra từ điển Anh Việt khi đọc web.
-
Email This! : bôi đen một đoạn văn bản rồi gửi mail (kèm cả link). Có thể dùng cái này để ghi nhớ các đoạn văn bản quan tâm trên web thay cho Zoho Notebook Helper bằng cách gửi mail cho chính mình.
5- Thay đổi hình thức màn hình
Nhấn vào System > Preferences > Appearance. Trong màn hình Appearance Preferences, nhấn vào tab Fonts, đổi các font màn hình từ Sans sang Free Sans, cỡ font tăng lên 12. Với tôi, font Free Sans đẹp và rõ hơn Sans.
Trang trí màn hình theo hướng dẫn ở đây.
Thay theme mặc định bằng theme khác theo hướng dẫn ở đây.
Tự động thay wallpaper theo hướng dẫn ở đây.
6- Cài thêm Desktop Environment
Môi trường đồ họa (Desktop Environment) mặc định của Ubuntu là Gnome. Mở Synaptic, cài thêm hai môi trường khác là KDE và Xfce (kèm theo cả một số ứng dụng cơ bản như email, trình duyệt file, v.v..) từ hai gói: kubuntu-desktop và xubuntu-desktop.
Để làm việc bình thường có thể dùng KDE hoặc Gnome tùy thói quen và sở thích. Khi cần nhanh thì log in vào Xfce. Cách log in và chọn môi trường đồ họa hơi khác các bản Ubuntu cũ: trước tiên phải nhập username và password, khi đó ở đáy màn hình xuất hiện một panel, trong đó có mục cho chọn Gnome, KDE hay Xfce.
Còn một số thứ khác, tham khảo thêm ở đây.
Không có nhận xét nào:
Đăng nhận xét