
Hôm nay thấy có lịch học được dán trên bảng tin. Tiện tay mình chụp post lên cho anh em cùng xem mà phân chia thời gian học hành cho hợp lý .
ps: Hơi mờ anh em chịu khó nhìn :D down vể mà xem thì may ra rõ hơn :D
Sau khi cài xong Ubuntu từ đĩa CD, khởi động lại máy, tôi làm các việc sau đây (một số cái áp dụng được cho cả các bản Linux khác):
1- Cài đặt kết nối mạng:
Nếu mạng không cần cài (tự cấp IP), tự kết nối thì biểu tượng của Network Manager trên panel như thế này ![]() . Nếu chưa kết nối, biểu tượng sẽ như thế này
. Nếu chưa kết nối, biểu tượng sẽ như thế này ![]() (hơi khó nhìn).
(hơi khó nhìn).
Với bản Ubuntu chính thức, Network Manager đã làm việc tốt kể cả khi cài đặt mạng với IP tĩnh. Nhấn phím phải chuột vào biểu tượng trên, chọn Connection Information để xem các thông số về mạng.
2- Chọn lại kho phần mềm:
Khi cài, Ubuntu đã chọn kho phần mềm mặc định là Server for Vietnam (vn.archives.ubuntu.com) nhưng kho này không nhanh. Nhấn chuột vào System > Administration > Software Sources > Download from > Other rồi cuốn xuống cuối danh sách, mục Vietnam để chọn kho của FPT.
3- Cài đặt thêm một số phần mềm:
Nhấn vào menu System > Administration > Synaptic Package Manager rồi chọn cài các gói phần mềm sau:
4- Cài đặt và cấu hình tiếp
a- Bộ gõ tiếng Việt scim-unikey: tải về từ đây hoặc add kho phần mềm của Ubuntu-VN theo hướng dẫn cũng tại link đó rồi cài bằng Synaptic. Cài từ kho thì có lợi là khi có bản cập nhật sẽ được tự động báo.
Sau khi cài, nhấn vào System > Administration > Language Support rồi trong mục Keyboard input method system chọn scim-bridge xong đóng màn hình lại.
Vào tiếp menu System > Preferences > SCIM Input Method Setup đặt các thiết lập sau:
Scim-unikey trong Ubuntu 9.10 có một lỗi nhỏ là tray icon (hình vuông màu da cam) không hiện được trên toolbar như ở các bản Ubuntu trước. Do đó phải cho hiện toolbar (mục show on demand ở trên) để có thể điều khiển và biết tình trạng bộ gõ. Trong các bản trước, có thể tắt toolbar (Show Never) chỉ cần dựa vào tray icon là đủ.
b-Cài các file từ điển tiếng Việt: có trong kho của Ubuntu-VN đã nói ở trên.
c- Cài các add-on của OpenOffice: tùy theo nhu cầu. Xem một số post về add-on trong blog này.
d- Mount các partition: nếu trên ổ cứng có một partition NTFS chứa thư mục MyDocuments của Windows thì vào System > Administration > Storage Device Manager mount cố định nó vào thư mục /home/
e- Cài trình tìm kiếm Google Desktop Search: trình tìm kiếm có sẵn (Applications > Accessories > Search for file) chậm và không tìm được từ tiếng Việt unicode bên trong file. Google Desktop Search lập index sẵn nên tìm rất nhanh, tìm được cả tiếng Việt unicode bên trong file (VNI và ABC chưa thử), đồng thời tìm được trong Gmail.
Tải về cài từ đây. Sau khi cài, vào Applications > Google Desktop > Google Desktop Preferences để cấu hình. Mở màn hình tìm kiếm bằng cách nhấn hai lần phím Ctrl.
f- Cấu hình OpenOffice:
Trong Writer, nhấn vào Tools > Options để mở màn hình Options và thiết lập các mục sau:
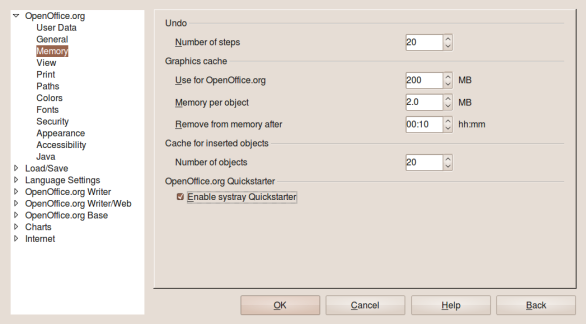 Trong mục Paths bên dưới Memory, chọn tiếp My Documents ở ô bên phải rồi nhấn nút Edit để chỉnh đường dẫn mặc định về thư mục của mình, ví dụ /home/zxc/DATA/My Documents.
Trong mục Paths bên dưới Memory, chọn tiếp My Documents ở ô bên phải rồi nhấn nút Edit để chỉnh đường dẫn mặc định về thư mục của mình, ví dụ /home/zxc/DATA/My Documents.
Còn nhiều thứ nữa, có lẽ nên dành cho một post riêng.
g- Cài Dropbox và Ubuntu One: hai dịch vụ này có cùng một tính năng: tự động sao lưu dữ liệu của một thư mục lên Internet và tự động đồng bộ thư mục đó trên nhiều máy khác nhau và cùng một dung lượng free 2GB. Điểm khác là Ubuntu chỉ chạy được trên Ubuntu 9.10, Dropbox chạy được trên mọi hệ Linux, Windows và Mac. Dropbox đã trình bày ở đây, khi cài nên chọn đưa thư mục Dropbox vào Home/DATA/My Documents để dùng chung với Windows và các hệ Linux khác trên cùng ổ cứng.
h- Firefox: cài thêm một số extension sau:
Xmarks hoặc Weave Sync: hai extension này làm việc giống như Dropbox, nhưng đối tượng lưu và đồng bộ của chúng là bookmarks, password, hystory, preferences (Xmarks chỉ đồng bộ bookmarks và password). Với các extension này, dù cài đi cài lại Linux hoặc trên nhiều máy thì các dữ liệu trên vẫn giống nhau. Weave nhiều tính năng hơn nhưng hiện tại có vẻ không tốt bằng Xmarks.
DownThemAll : trình quản lý, tăng tốc download dưới dạng extension. Tôi dùng trình này nhiều và thấy không cần cài hoặc dùng các trình ngoài như Kget, …
Tab Mix Plus : quản lý các tab; nhấn vào link, bookmark tự động mở tab mới.
Zoho Notebook Helper : sau khi Google Notebook ngừng phát triển thì Zoho Notebook thay thế. Extension này cho phép rê chuột bôi đen một đoạn quan tâm trên trang web rồi add nó vào Zoho Notebook kèm theo cả link. Như vậy hay hơn là bookmarks.
VnDict : dùng tra từ điển Anh Việt khi đọc web.
Email This! : bôi đen một đoạn văn bản rồi gửi mail (kèm cả link). Có thể dùng cái này để ghi nhớ các đoạn văn bản quan tâm trên web thay cho Zoho Notebook Helper bằng cách gửi mail cho chính mình.
5- Thay đổi hình thức màn hình
Nhấn vào System > Preferences > Appearance. Trong màn hình Appearance Preferences, nhấn vào tab Fonts, đổi các font màn hình từ Sans sang Free Sans, cỡ font tăng lên 12. Với tôi, font Free Sans đẹp và rõ hơn Sans.
Trang trí màn hình theo hướng dẫn ở đây.
Thay theme mặc định bằng theme khác theo hướng dẫn ở đây.
Tự động thay wallpaper theo hướng dẫn ở đây.
6- Cài thêm Desktop Environment
Môi trường đồ họa (Desktop Environment) mặc định của Ubuntu là Gnome. Mở Synaptic, cài thêm hai môi trường khác là KDE và Xfce (kèm theo cả một số ứng dụng cơ bản như email, trình duyệt file, v.v..) từ hai gói: kubuntu-desktop và xubuntu-desktop.
Để làm việc bình thường có thể dùng KDE hoặc Gnome tùy thói quen và sở thích. Khi cần nhanh thì log in vào Xfce. Cách log in và chọn môi trường đồ họa hơi khác các bản Ubuntu cũ: trước tiên phải nhập username và password, khi đó ở đáy màn hình xuất hiện một panel, trong đó có mục cho chọn Gnome, KDE hay Xfce.
Còn một số thứ khác, tham khảo thêm ở đây.
0- Đôi điều về GRUB2
Bắt đầu từ Ubuntu 9.10, chương trình GRUB2 được dùng thay cho GRUB1 phổ biến xưa nay. GRUB2 được viết lại từ đầu, không phải bản nâng cấp của GRUB1 do đó có nhiều điểm khác so với GRUB1. Vì vậy tìm hiểu để làm chủ được nó là cần thiết.
GRUB (viết tắt của GRand Unified Bootloader) là chương trình khởi động hệ điều hành (bootloader) dùng phổ biến ở các hệ điều hành kiểu Unix: Linux, Solaris. Windows dùng bootloader là NTLDR. Nhiệm vụ của bootloader là tải hệ điều hành vào RAM sau đó trao quyền điều khiển máy tính cho hệ điều hành.
Khi máy tính khởi động, đầu tiên nó đọc ROM BIOS để tìm xem khởi động từ thiết bị nào (CDROM, ổ cứng, ổ mềm, ổ USB hay mạng). Tiếp theo, nó tải chương trình GRUB stage 1 từ Master Boot Record (MBR) của thiết bị đó vào RAM, sau đó GRUB stage 1 chỉ làm mỗi một việc là tìm GRUB stage 2 trên thiết bị khởi động, tải tiếp nó vào RAM và chuyển quyền điều khiển cho GRUB stage 2.
GRUB stage 2 sẽ cho hiện boot menu để người dùng chọn khởi động hệ điều hành nào đang có trên ổ cứng.
Lệnh cài GRUB stage 1 là “grub-install”. File cấu hình của GRUB stage 2 với Ubuntu (trước 9.10), Debian, openSUSE là /boot/grub/menu.lst; với Fedora là /boot/grub/grub.conf; với Ubuntu 9.10 là /boot/grub/grub.cfg và /etc/default/grub.
Đặc biệt, người dùng không được phép chỉnh sửa /boot/grub/grub.cfg như với menu.lst.
1- Khôi phục GRUB2 sau khi cài lại Windows:
Khi cài chung Ubuntu 9.10 và Windows trên cùng một máy, có khi sau đó phải cài lại Windows vì virus, hỏng file, v.v… Windows sẽ ghi đè lên MBR, do đó khi khởi động máy chỉ vào thẳng Windows mà không có boot menu để chọn, do đó không khởi động được Ubuntu nữa.
Để khôi phục lại boot menu, theo một trong hai cách sau:
Cách 1: dùng đĩa CD của Ubuntu 9.10.
Boot máy bằng đĩa CD Ubuntu 9.10. Khi khởi động xong, mở Terminal ( Applications > Accessories > Terminal) rồi chạy lần lượt các lệnh sau:
(Giả sử Ubuntu cài trên partition sda3 của ổ cứng sda)
sudo -i(để chuyển sang user root).
mount /dev/sda3 /mnt
grub-install –root-directory=/mnt/ /dev/sda
mount –bind /proc /mnt/proc
mount –bind /dev /mnt/dev
mount –bind /sys /mnt/sys
chroot /mnt update-grub
umount /mnt/sys
umount /mnt/dev
umount /mnt/proc
exit
Cách 2: Dùng chương trình grub4dos
Tải file zip mới nhất của grub4dos từ đây. Giải nén ra.
Với Windows XP:
Copy file grldr trong gói grub4dos vào C:\. Mở file ẩn boot.ini và thêm dòng sau vào file:
c:\grldr=”grub4dos”
Với Windows Vista và Windows 7:
Copy hai file grldr,grldr.mbr vào C:\. Tạo file boot.ini tại C:\ rồi copy và paste đoạn mã sau vào trong file:
[boot loader]
timeout=0
default=c:\grldr.mbr
[operating systems]
C:\grldr.mbr=”Grub4Dos”
Tạo file menu.lst trong C:\ , copy và paste đoạn mã sau vào trong file:
timeout 0
default 0
title grub2
find--set-root /boot/grub/core.img
kernel /boot/grub/core.img
boot
Khởi động lại máy, chọn boot từ Grub4Dos. rồi chọn tiếp boot vào Ubuntu từ boot menu. Sau khi đã login vào Ubuntu, chạy lệnh sau trong Terminal để cài lại grub vào MBR:
sudo grub-install /dev/sda
2- Sửa một vài thông số khởi động.
Trong Ubuntu 9.10, nhấn Alt+F2 rồi chạy lệnh sau để mở file:
gksu gedit /etc/default/grub
Trong file này có một số thông số thay đổi được:
GRUB_DEFAULT=0 Trị số 0 quy định hệ điều hành tự động khởi động là ở hàng đầu tiên của boot menu , tức là Ubuntu 9.10. Muốn Windows khởi động tự động, xem nó ở hàng thứ mấy (đếm từ 0) trong boot menu rồi thay giá trị đó vào đây.
GRUB_TIMEOUT=”10″ 10 giây là thời gian boot menu chờ người dùng chọn hệ điều hành, nếu không chọn, hệ điều hành quy định ở GRUB_DEFAULT sẽ được khởi động. Muốn nhanh hơn có thể thay giá trị thấp hơn, ví dụ 5.
Sau khi sửa file nói trên, cần mở terminal chạy lại lệnh sudo update-grub.
3- Sửa file /boot/grub/grub.cfg
Mặc dù file này được bảo vệ rất kỹ, nhưng vẫn có thể sửa được với các lệnh sau:
sudo chmod +w /boot/grub/grub.cfg
sudo nano /boot/grub/grub.cfg
Ví dụ: khi trên máy đã cài Mandriva, sau khi cài Ubuntu 9.10 mặc dù trong boot menu có dòng dành cho Mandriva nhưng khi chọn nó thì Mandriva không khởi động được.
Nếu mở file grub.cfg như trên thì thấy đoạn dành cho Mandriva như sau:
menuentry “linux (on /dev/sda6)” {
insmod ext2
set root=(hd0,6)
search –no-floppy –fs-uuid –set 4c7b246a-654d-447d-8e6d-1b0b39f66eb1
linux /boot/vmlinuz BOOT_IMAGE=linux root=UUID=4c7b246a-654d-447d-8e6d-1b0b39f66eb1 splash=silent vga=788
initrd (hd0,5)/boot/initrd.img
}
Sửa lại dòng initrd (hd0,5) thành initrd (hd0,6) giống như dòng set root = (hd0,6) ở trên là boot vào Mandriva được.
Sửa tiếp dòng linux (on /dev/sda6) thành Mandriva (on /dev/sda6) để hiện tên Mandriva trên boot menu.
Chi tiết hơn về GRUB2 xem tại đây.
In the following tutorial, we will show you How to Create a USB Persistent Xubuntu 9.10 Flash Drive using Windows and our custom installer script. Xubuntu 9.10, a product of Canonical Ltd is basically Ubuntu with a XFCE desktop GUI. Xubuntu is designed to use less system resources than Ubuntu or Kubuntu, which gives us even more reason to run it from a portable device. Upon completion, you will have a Xubuntu 9.10 Flash Drive that should boot and run on any PC that supports booting from USB.
Xubuntu 9.10 Desktop Screenshot
Distribution Home Page: xubuntu.org
Minimum Flash Drive Capacity: 2GB
Persistent Feature: Yes
Essentials for creating a Xubuntu 9.10 Live USB
- Windows PC to perform conversion
- Xubuntu 9.10 ISO (downloaded via a bittorrent client)
- 2GB or larger USB flash drive (Fat32 formatted)
- Xu910p.exe (contains the files to do the conversion)
Creating a Xubuntu 9.10 Live USB Flash Drive in Windows
- Download and run XU910p.exe, a Xu910p folder is created
- Download the Xubuntu 9.10 torrent and use your favorite bittorent client to download the ISO
- Copy the Xubuntu 9.10 ISO to the Xu910p folder on your PC
- From the Xu910p folder, click Xu910.bat and follow the onscreen instructions
- Once the script has finished, restart your PC and set your BIOS or Boot Menu to boot from the USB device, save your changes and reboot
If all went well, you should now be booting from your very ownl Xubuntu 9.10 Live USB with the option to save changes that you make back to the USB device and restore those changes on subsequent boots.
Persistence size: The default casper-rw loop block file that becomes the partition for saving changes is only 1GB. If you have room and would prefer to use more space for saving changes you can resize casper-rw from Windows.

 ove Program vừa cũ vừa có vẻ "học theo" WINDOWS. Giờ Software Center thuận tiện cho việc cài đặt và quản lí các ứng dụng hơn trước rất nhiều. Cả plug-in cho firefox mình cũng cài từ software center luôn
ove Program vừa cũ vừa có vẻ "học theo" WINDOWS. Giờ Software Center thuận tiện cho việc cài đặt và quản lí các ứng dụng hơn trước rất nhiều. Cả plug-in cho firefox mình cũng cài từ software center luôn ark để backup bookmark và password lưu trên firefox, không lần nào cài lại firefox cũng mất hết thì khổ !!
ark để backup bookmark và password lưu trên firefox, không lần nào cài lại firefox cũng mất hết thì khổ !! Cái này hứa hẹn phát triển đây. Tạm thời bây giờ nó mới cho 2GB để lưu trữ file. Giờ nếu muốn backup tài liệu lưu trên UBUNTU, đơn giản chỉ cần kéo nó vào thư mục ~/Ubuntu One là xong!! Hehe!! Đơn giản như đan rổ!!
Cái này hứa hẹn phát triển đây. Tạm thời bây giờ nó mới cho 2GB để lưu trữ file. Giờ nếu muốn backup tài liệu lưu trên UBUNTU, đơn giản chỉ cần kéo nó vào thư mục ~/Ubuntu One là xong!! Hehe!! Đơn giản như đan rổ!!

 chọn Add/Remove Language rồi đánh dấu tích chọn Japanese
chọn Add/Remove Language rồi đánh dấu tích chọn Japanese$ sudo umount /mnt/dev
$ sudo umount /mnt
Gõ lệnh grub-update để update lại các hệ điều hành đang cài trên máy !!
-----------------------------------------------------------
PS: I LOVE UBUNTU, I LOVE OPEN SOFTWARE
Ngày 21/10 (thứ 6) là sinh nhật em.Nhưng do em và nhiều bác hôm đấy bận.Nên quyết định tổ chức trước 1 ngày.Tức là vào ngày mai,thứ 5,20/10....